Users Can Now Enjoy Communication With Their Candidates Directly in the Platform.
How to Contact Applicants with In-App Messaging
Keeping the lines of communication open with your applicants is essential for a smooth hiring process and a positive applicant experience. Sprockets' in-app messaging feature allows you to contact applicants directly using custom messages or pre-built templates and receive messages in return via text, email, or the platform.
Step 1: Log in to Your Sprockets Account
Go to platform.sprockets.ai and enter your login information.
Step 2: Select Applicants on Your Sprockets Dashboard
- Once you're logged in, you will be directed to your Sprockets dashboard. Click on “Applicants” in the left sidebar to view a list of your applicants and their profiles. (Hiring managers will automatically be direct to this view upon logging in.)
-
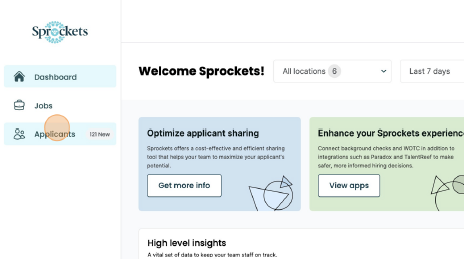
Step 3: Find the Applicant You Want to Contact
- Here, you can scroll through the list or search for the name of the applicant you’d like to message. You can also find them on a job-specific level by clicking on “Jobs” in the left sidebar.
Step 4: Click “Contact”
- Click on the "Contact" button next to the applicant's name. Or, click on the “Message icon next to the applicant’s name (this will appear if there are existing messages
already)
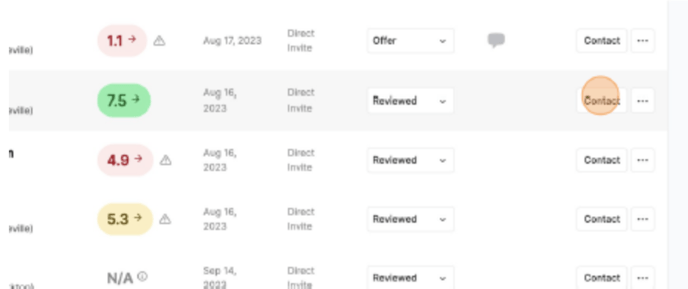
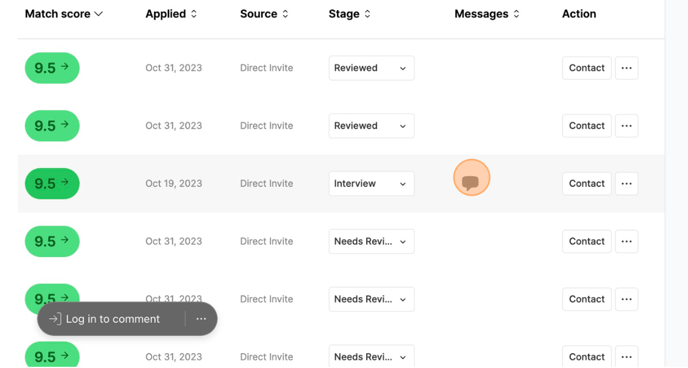
Step 4: Send the Message
- Select the reason for contacting the applicant. Options include:
- Request a phone screening
- Request interview
- Send offer
- Send a general Message
- Relevant message templates will be pre-populated based on your selection, but you’re free to customize them.
- If applicable, toggle on “Include scheduled link” and paste your calendar URL to allow the applicant to directly schedule time with you.
Click "Send."
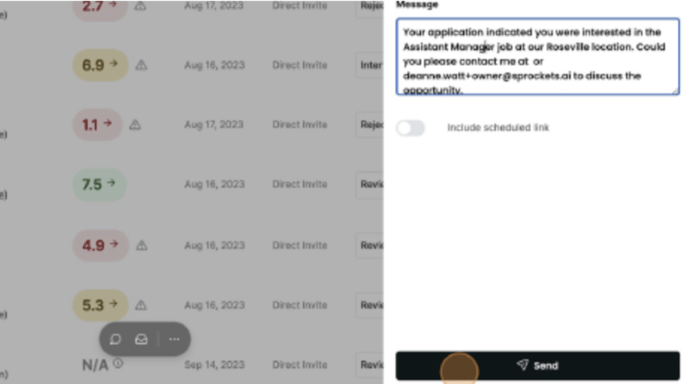
Additional Information
- Scheduling Links: If you have a pre-defined scheduling link, the applicant will receive it. Otherwise, they'll get your contact email and phone number (if you’ve provided one in your personal settings).
- Message History: All communications will be logged in the applicant's messaging history, providing a full view of the application journey.
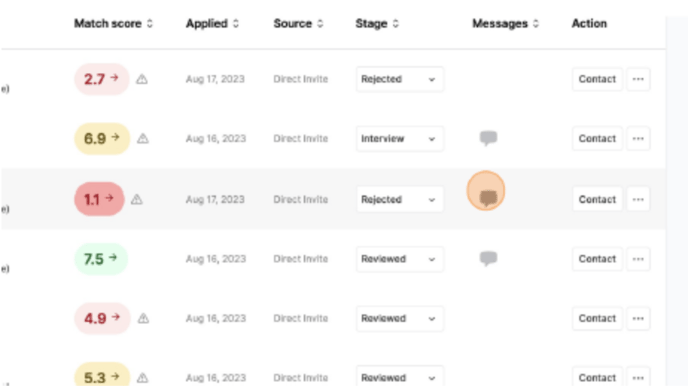
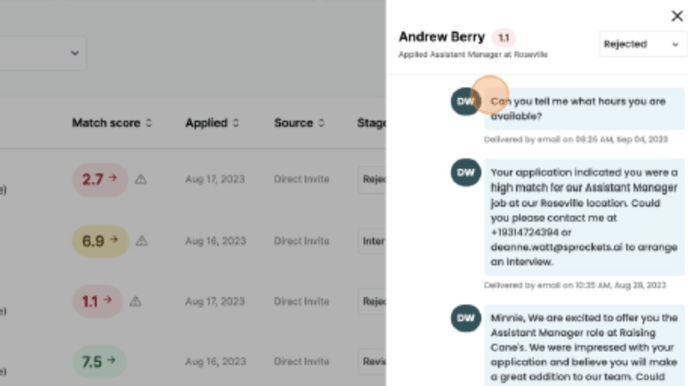
- Status Updates: Sending an offer, scheduling an interview, or requesting a phone screen will automatically update the applicant's stage, keeping everyone on the team in the loop.
In-App Notifications When You Receive a Message
Users will be visually notified for applicants who have messages at all with the message symbol.
If an applicant has responded and the hiring manager/user needs to read the message, there will be a circle with the number of unread messages.
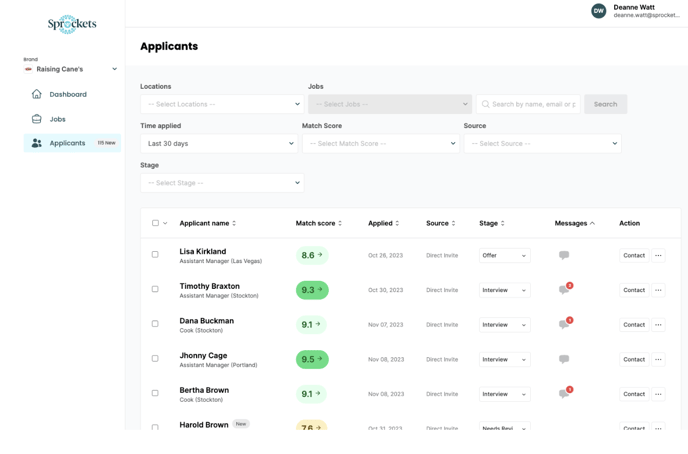
The user can click on the icon to launch the messaging panel to view and message the applicant. They can also send quick messages through emails that have actions and through the Applicant Quick View.
Messages to an applicant are at the application level, not at the applicant level. So if an applicant applied before, the user will not see the communication from that application. Also, if they applied for another position or location, they will not be able to see those messages.
In-App Messaging Panel
The messaging panel includes
- Applicant name, score
- Applied position/location
- Ability to update applicant stage
- Messaging history per application which includes quick messages
- Ability to send a custom message OR use a quick message
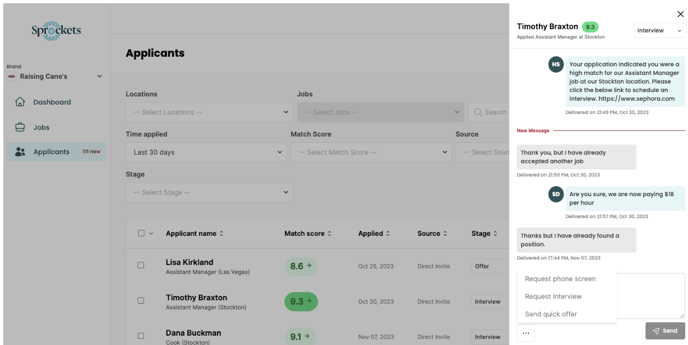
For further assistance or questions, feel free to contact Sprockets customer support.