How to Add, Edit, or Import Locations in Sprockets
Managing multiple locations in the Sprockets platform is an essential part of streamlining your hiring process. This guide walks you through the steps to add, edit, or import locations to your Sprockets account.
Step 1: Log in to Your Sprockets Account
Go to the Sprockets platform and log in with your credentials.
Step 2: Navigate to Company Settings
After logging in, click on your username in the top-right corner of the dashboard and then click “Company Settings.”
Step 3: Go to Your “Locations” Tab
Select the "Locations" tab. This is where you can manage all of your business locations.
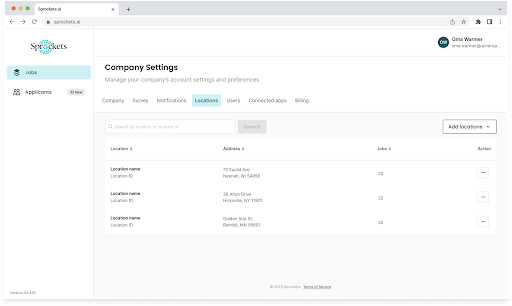
Step 4: Add a Single Location
Click on the "Add Location" drop-down button located toward the top-right corner of this tab. You can add a brand new location or import an existing location’s information. To add a new one from scratch, fill in the required details such as:
- Location name
- Location id
- Address 1
- Address 2 (Optional)
- City
- Zip code
- Country
- State
- Hiring managers (optional)
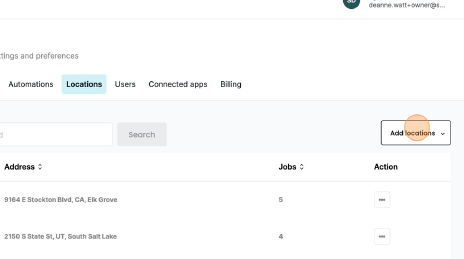
Click “Save” to finalize the addition. A confirmation message will appear, indicating that the location was added successfully.
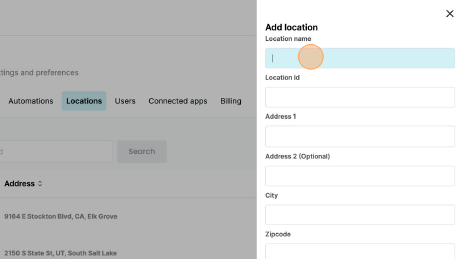
Step 4: Edit an Existing Location
- To edit an existing location, locate the button with three dots under the “Action” column. Click on it and then select "Manage Location." A pop-up will appear displaying the location information where you can make your desired changes. Click “Save” after making edits.
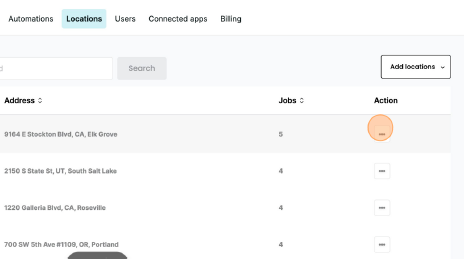
Step 5: Import Multiple Locations
- If you need to add multiple locations, click on the “Add Locations” drop-down menu within the "Locations" tab then select “Import Locations.” Prepare a CSV file that includes columns for each required field mentioned above. Drag and drop your CSV file or click “Browse” to upload it. After uploading, click “Import.” A confirmation message will indicate the number of locations that have been successfully imported.
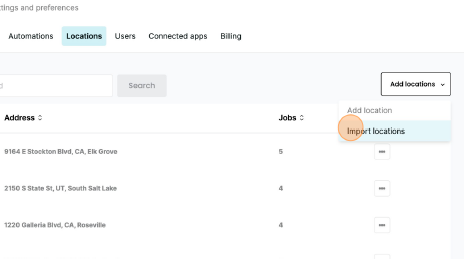
Troubleshooting
- Import Error: If you face any issues while importing, ensure your CSV file is formatted correctly.
- Adding Location Error: If you are unable to add a location, make sure all required fields are filled in.
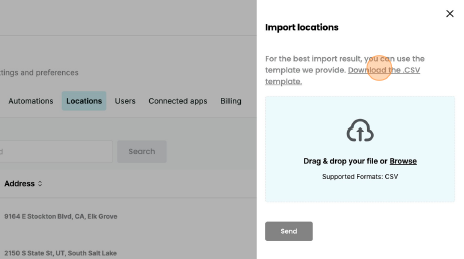
For further assistance, please don't hesitate to contact our customer success team.