Automatically Send Candidates the Sprockets Survey
After a candidate applies to a job, they receive a Thanks for Applying Email, which you can customize. However, the default is for all applicants to all jobs to receive this one standardized email.
If you want the applicants of certain jobs to receive a different Thank You for Applying Email, any Admin can get set it up by following these steps:
| In Recruiting, click Admin, click Email Templates, and then click Corporate Settings. | |
| In the Message Templates tab, on the left side under Thank You for Applying Email, click Create a Custom Template. | |
|
Complete the Template Name, Subject Line, and Message Body fields. Then click Save.
|
|
|
Suggestion for Text Message Body: Thanks for applying. One more step; please complete this brief survey [insert Sprockets link]. We believe that every applicant deserves acknowledgment and feedback. Please complete the survey and we'll be reviewing the information you've provided us shortly and get right back to you.
|
|
Associating Jobs with a Custom Thank You For Applying Email Template
After creating additional custom Thank You for Applying Email Templates, you must associate them with jobs.
For Existing Jobs:
| Expand the Job Info Screen and then locate the Thank You For Applying Email field. | |
| Select the name of the Thank You for Applying Email template you want to associate with this job and then click Save. |
Applicants to this job now receive the associated Thank You for Applying Email template.
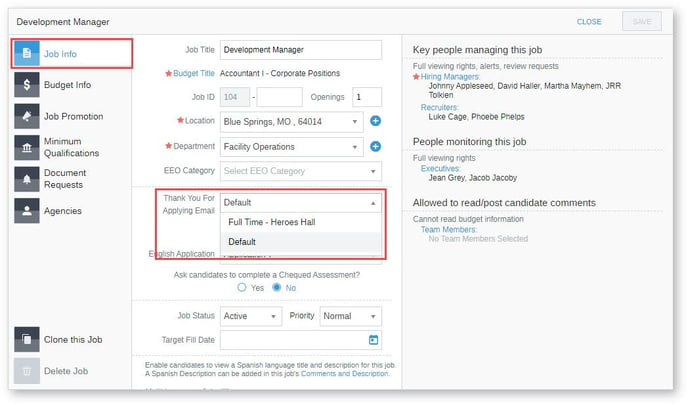
For New Jobs:
| On the Create a Job screen, locate the Thank You for Applying Email field. | |
| Select the name of the Thank You for Applying Email template you want to associate with this job. | |
| Finish activating the job. |
Applicants to this job now receive the associated Thank You for Applying Email template.